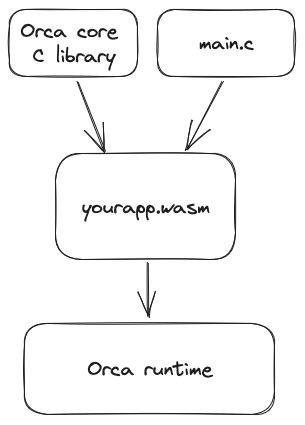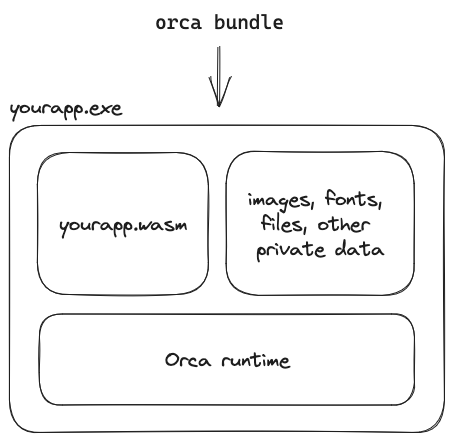10 KiB
Orca Quick Start Guide
This is a short introduction to developing an application that can be run by the Orca runtime. We'll present the basic structure of an Orca application, and walk through a simple example in C.
What is an Orca app?
An Orca app is a WebAssembly module designed for the Orca runtime. Your app interacts with the Orca runtime via WebAssembly imports and exports. For example, you can import functions from the Orca runtime to get user input, and export functions to the Orca runtime to draw to the screen.
Orca also ships with a core library, written in C, which facilitates interaction with the Orca runtime and provides features like UI. This library should be compiled along with your app as part of producing your WebAssembly module.
You can, in principle, write an Orca app in any programming language that supports WebAssembly. However, at this early stage, C is the only officially supported language.
Once you have compiled your WebAssembly module, you can bundle this module into an executable using the orca bundle command. The application bundle can include images, fonts, or any other private data that the app needs in order to function. These files can be read or written from the app without asking the user for permission. The resulting Orca executables are therefore self-contained.
Basic structure
Orca exposes a number of types and functions to applications. In order to use them the first thing to do is to include orca.h.
#include<orca.h>
The Orca runtime manages the application's window and event loop. In order to receive a specific kind of event, you can define an associated event handler and export it to the runtime. For instance, to be notified when your application's window is resized, you should define the oc_on_resize() handler:
ORCA_EXPORT void oc_on_resize(u32 width, u32 height)
{
// handle the window resize event
}
The ORCA_EXPORT macro makes the handler visible to the Orca runtime, which automatically binds it to the window resize event.
Handlers are optional. If you don't care about an event, you can just omit the associated handler. However, you will almost certainly want to define at least two important handlers:
oc_on_init()is called once when your application starts and can be use to initialize your application's resources.oc_on_frame_refresh()is called when your application needs to render a new frame, typically tied to the refresh rate of the monitor.
For a list of available handlers and their signatures, see the app cheatsheet.
Clock example
Let's look at the clock example. This is a simple app that shows an analog clock and showcases a couple of interesting Orca APIs.
Open main.c and look at the definition of oc_on_init(). This handler is called when the application starts, right after the application window has been created.
The first thing we do here is set the title and dimensions of the window. We then create the graphics resources that we'll use to draw the clock onto the window.
ORCA_EXPORT void oc_on_init(void)
{
oc_window_set_title(OC_STR8("clock"));
oc_window_set_size((oc_vec2){ .x = 400, .y = 400 });
// ...
}
Graphics surfaces
The next line of oc_on_init() creates a graphics surface. A surface represents a destination you can draw into using a specific API. In this sample, we're going to use a canvas surface, which allows drawing with a 2D vector graphics API. Other samples use a GLES surface to draw with the OpenGL ES API.
Before drawing into it, the surface must be selected as the current surface by calling oc_surface_select(). Once all drawing is done you can display the result by calling oc_surface_present().
oc_surface surface = { 0 };
oc_canvas canvas = { 0 };
ORCA_EXPORT void oc_on_init(void)
{
// ...
surface = oc_surface_canvas();
canvas = oc_canvas_create();
// ...
}
Canvas
After creating the surface, we create a canvas. A canvas holds some context for drawing commands, like the current color or stroke width, as well as a command buffer that records all drawing commands. All canvas drawing functions use an implicit current canvas. You can select a canvas to be the current canvas by calling oc_canvas_select(), as seen at the begining of oc_on_frame_refresh().
Canvas drawing functions like oc_fill() or oc_stroke merely add to the current canvas command buffer. You can later render those commands onto a canvas surface by calling oc_render().
To summarize, the general structure of canvas drawing code is like the following:
ORCA_EXPORT void oc_on_frame_refresh(void)
{
oc_canvas_select(canvas); // make the canvas current
//... add commands to the canvas command buffer using drawing functions
oc_surface_select(surface); // select the canvas surface
oc_render(canvas); // render the canvas commands into it
oc_surface_present(surface); // display the result
}
Drawing
Canvas drawing functions can be roughly divided into three groups:
- Path functions like
oc_line_to()oroc_cubic_to()are used to specify paths using lines and curves. - Attribute setup functions like
oc_set_color()oroc_set_width()are used to set attributes used by subsequent commands. - Command functions like
oc_stroke()andoc_fill()encode commands into the canvas command buffer using the current path and attributes.
Some helpers combine a path specification and a command, like oc_circle_fill().
As an example, the back of the clock is drawn using these two calls:
oc_set_color_rgba(1, 1, 1, 1);
oc_circle_fill(centerX, centerY, clockRadius);
For a list of canvas drawing functions, see the graphics API cheatsheet.
Transforms
A special case of attribute setting function is the pair oc_matrix_multiply_push() and oc_matrix_pop(), which are used to manipulate a stack of transform matrices:
oc_matrix_multiply_push()multiplies the matrix currently on top of the stack with its argument, and pushes the result on the stack.oc_matrix_pop()pops a matrix from the stack.
The matrix on the top of the stack at the time a command is encoded is used to transform the path of that command.
You can see an example of using transform matrices when drawing the clock's hands:
// hour hand
oc_matrix_multiply_push(mat_transform(centerX, centerY, hoursRotation));
{
oc_set_color_rgba(.2, 0.2, 0.2, 1);
oc_rounded_rectangle_fill(0, -7.5 * uiScale, clockRadius * 0.5f, 15 * uiScale, 5 * uiScale);
}
oc_matrix_pop();
Fonts and text
Going back to oc_init(), after creating a surface and a canvas, we create a font that we will use to draw the numbers on the clock's face:
oc_unicode_range ranges[5] = {
OC_UNICODE_BASIC_LATIN,
OC_UNICODE_C1_CONTROLS_AND_LATIN_1_SUPPLEMENT,
OC_UNICODE_LATIN_EXTENDED_A,
OC_UNICODE_LATIN_EXTENDED_B,
OC_UNICODE_SPECIALS
};
font = oc_font_create_from_path(OC_STR8("/segoeui.ttf"), 5, ranges);
The font is loaded from a font file located in a data folder inside the app bundle. By default, Orca apps use this data folder as their "root" for file operations.
Along with the path of the font file, we pass to the creation function the unicode ranges we want to load.
We then use the font to draw the clock's face:
// clock face
for(int i = 0; i < oc_array_size(clockNumberStrings); ++i)
{
oc_rect textRect = oc_font_text_metrics(font, fontSize, clockNumberStrings[i]).ink;
const f32 angle = i * ((M_PI * 2) / 12.0f) - (M_PI / 2);
oc_mat2x3 transform = mat_transform(centerX - (textRect.w / 2) - textRect.x,
centerY - (textRect.h / 2) - textRect.y,
angle);
oc_vec2 pos = oc_mat2x3_mul(transform, (oc_vec2){ clockRadius * 0.8f, 0 });
oc_set_color_rgba(0.2, 0.2, 0.2, 1);
oc_text_fill(pos.x, pos.y, clockNumberStrings[i]);
}
Logging and asserts
The runtime has a console overlay whose visiblity can be toggled on and off with ⌘ + Shift + D on macOS, or Ctrl + Shift + D on Windows. Your application can log messages, warnings, or errors to that console using the following functions:
void oc_log_info(const char* fmt, ...); // informational messages
void oc_log_warning(const char* fmt, ...); // warnings, displayed in orange.
void oc_log_error(const char* fmt, ...); // errors, displayed in red.
If you started the application from a terminal, the log entries are also duplicated there.
You can assert on a condition using OC_ASSERT(test, fmt, ...). If the test fails, the runtime displays a message box and terminates the application.
You can unconditionally abort the application with a message box using OC_ABORT(fmt, ...).
Where to go next?
For more examples of how to use Orca APIs, you can look at the other sample apps:
- breakout is a mini breakout game making use of the vector graphics API. It demonstrates using input and drawing images.
- triangle shows how to draw a spining triangle using the GLES API.
- fluid is a fluid simulation using a more complex GLES setup.
- ui showcases the UI API and Orca's default UI widgets.
For a list of Orca APIs, you can look at the API cheatsheets.
You can also ask questions in the Handmade Network Discord, in particular in the #orca channel.